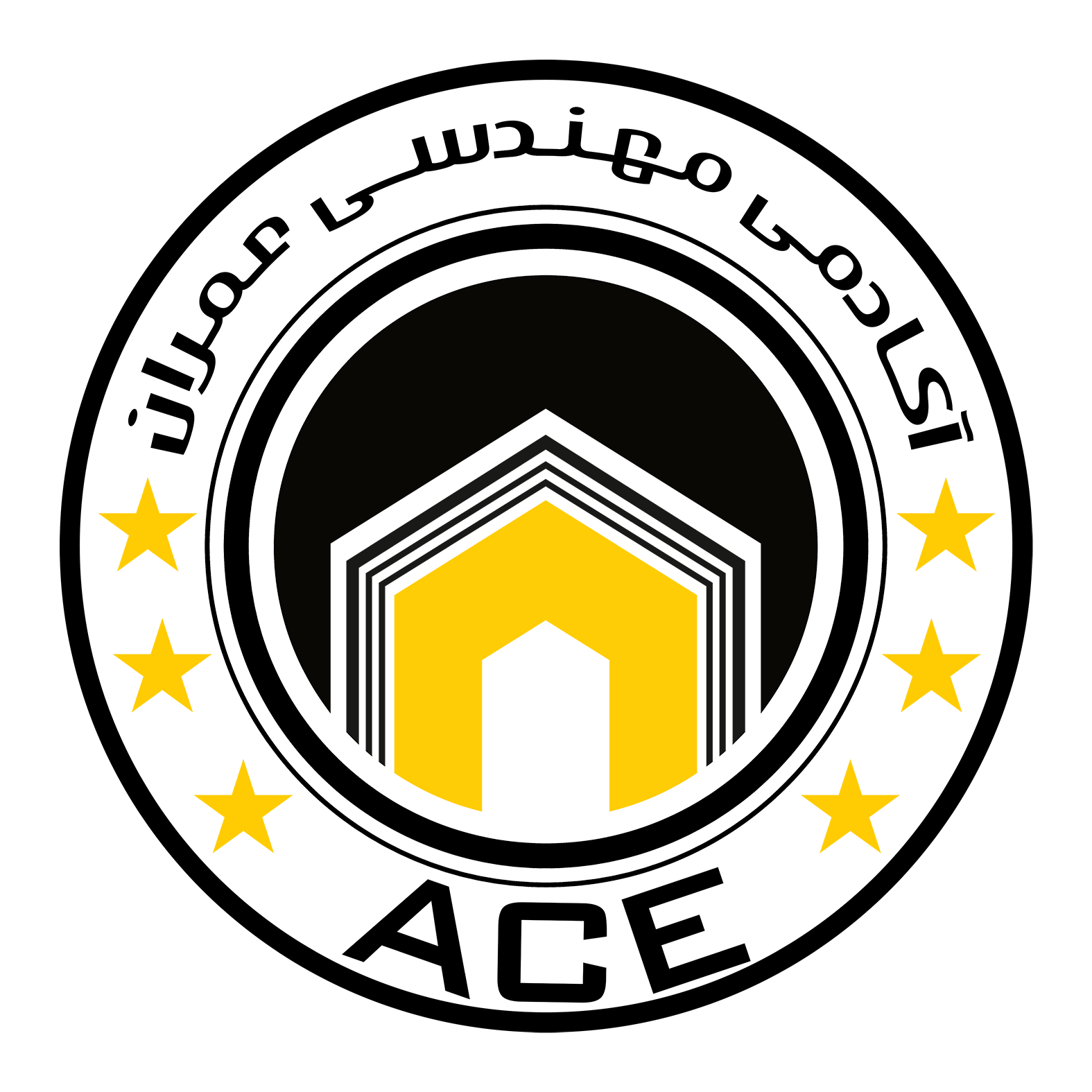به خانواده بزرگ ACE خوش آمدید، این صفحه جهت راهنمایی شما دانشجوی جدید الورد است که بعد از ثبت نام، با روند آموزشی خود آشنا شوید و با عنایت خدا و تلاش کوشش خودتان و همراهی و پشتیبانی گروه علمی – صنعتی ACE به نتیجه دلخواه خود دست یابید. در هر یک از بخش های زیر که نیاز به اطلاعات بیشتر دارید، کافیست بر روی آن بخش کلیک کنید تا محتوای آن نشان داده شود.
1. دسترسی به پنل کاربری از چه طریقی می باشد؟
جهت استفاده از فیلم های آموزشی و یا دانلود جزوات PDF و یا سایر فایل های دانلودی مربوط به دوره باید برنامه اسپات پلیر را نصب کنید. این برنامه را می توانید از سایت Spotplayer.ir دانلود نمایید.
توجه: این برنامه فقط از طریق سایت ذکر شده دانلود گردد و از طریق برنامه های جانبی نظیر بازار، پلی استور و … اقدام نکنید چون در این اپلیکشن ها برنامه اسپات پلیر موجود نیست!
2. کدام نسخه برنامه اسپات پلیر رو دانلود کنم؟
در حال حاضر نسخه های ویندوز، اندروید و مکینتاش این برنامه منتشر شده است. (نسخه ios فعلا آماده نیست!) و لایسنس هایی که موسسه در اختیار شما قرار می دهد فقط بر روی یک دستگاه ویندوز(یا مکینتاش) و یک دستگاه اندروید قابل استفاده است (جمعا 2 دستگاه) که شما می توانید با توجه به سیستم خودتان نسخه های مورد نظر را دانلود و نصب کنید.
توجه: لایسنس های ارسالی قابل استفاده همزمان بر روی 2 دستگاه ویندوز یا 2 دستگاه اندورید نمی باشند!
3. لایسنس را از کجا تهیه کنم؟ و چگونه استفاده کنم؟
اگر دوره یا پکیج مورد نظر خود را از سایت تهیه کردید، با مراجعه به بخش پنل کاربری در سایت موسسه، لایسنس شما قابل رویت است. ولی اگر ثبت نام شما به صورت تلفنی انجام شده است و لایسنس شما تا 4 ساعت بعد از ثبت نامتان ارسال نشده است، لطفا جهت دریافت لایسنس خود از طریق واتساپ، نام، نام خانوادگی و عنوان دوره خریداری شده را به شماره 09046301178 ارسال کنید.
بعد از دریافت لایسنس و همچنین نصب برنامه اسپات پلیر، به محض باز کردن برنامه، لایسنس دوره به صورت اتوماتیک از شما خواسته می شود که شما در این مرحله باید لایسنس دریافتی را وارد کنید. اگر قصد تغییر محل ذخیره سازی ویدیوهای دوره داشته باشید، از بخش Location آدرس محل مورد نظر را می توانید انتخاب و سپس تایید کنید.
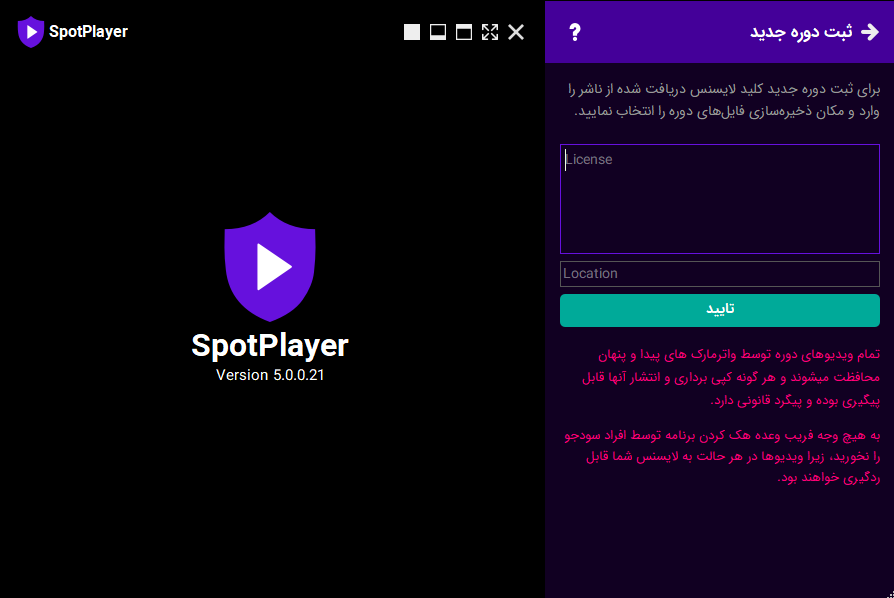
در ادامه عنوان دوره برای شما نشان داده می شود که می توانید با کلیک بر روی آن، محتوای دوره را مشاهده کنید. با کلیک کردن بر روی هر جلسه، اقدام به پخش ویدیو خواهد کرد.
توجه: اگر از قبل برنامه اسپات پلیر را در سیستم خود نصب دارید، برای وارد کردن لایسنس دوره جدید کافیست برنامه را باز کرده و از بخش بالایی برنامه بر روی علامت + کلیک کنید تا به صفحه افزودن دوره جدید وارد شوید و ادامه کار طبق توضیحات بالا می باشد.
4. نحوه دانلود ویدیوها و فایل های دوره
دانلود ویدیوها (روش اول):
به محض کلیک بر روی یک جلسه از دوره و با شروع پخش دیدیو، به صورت اتوماتیک دانلود جلسه مورد نظر شروع می شود که به صورت خط سفید رنگ بر روی نوار پیشرفت ویدیو مشخص می باشد. (با رسیدن خط سفید به انتهای سمت راست، یعنی دانلود جلسه مذکور به صورت کامل انجام شده و برای دفعات بعدی برای پخش مجدد، نیازی به اینترنت ندارد)
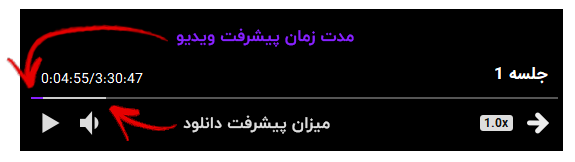
دانلود ویدیوها (روش دوم):
بر روی جلساتی که می خواهید دانلود کنید، راست کلیک کرده و گزینه افزودن به لیست دانلود را بزنید.
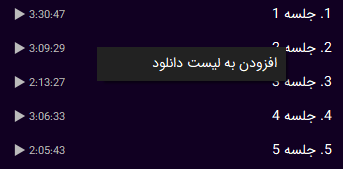
سپس به تنظیمات برنامه بروید.
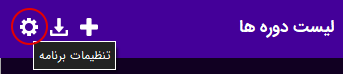
و تنظیمات مربوط به زمان دانلود را مشخص کنید تا به صورت اتوماتیک در زمان مشخص شده دانلود جلسات انتخابی انجام شود.
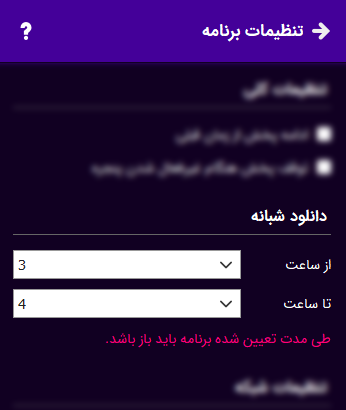
با کلیک بر روی لیست دانلود شبانه نیز می توانید لیست دانلود خود را مشاهده کنید.

- دانلود فایل ها
جهت دانلود فایل های دوره، در انتهای فهرست جلسات، به بخش فایل ها/جزوات ارائه شده در دوره مراجعه کنید. در هر بخش با کلیک بر روی عبارت لینک دار (آبی رنگ) فایل مورد نظر باز(دانلود) می شود.
توجه: در برخی از موارد به دلیل سیستم امنیتی ویندوز، امکان باز کردن متون لینک دارد غیرفعال می باشد. در این صورت لینک پایین متن آبی رنگ را با موس انتخاب کرده و با زدن دکمه های crtl+C کپی کنید، سپس مرورگر خود را باز کرده و در بخش آدرس اینترنتی، دکمه های crtl+V را از کیبورد فشار دهید تا لینک فایل درج شود، سپس با زدن دکمه Enter فایل مورد نظر باز می شود.
5. جزئیات برنامه اسپات پلیر، خطاهای احتمالی و نحوه رفع آنها!
- نحوه مشاهده/تغییر محل ذخیره سازی ویدیوهای دوره
در کامپیوتر/لپتاپ شخصی، بر روی عنوان دوره راست کلیک کنید و در پنجره باز شده می توانید گزینه نمایش محل ذخیره سازی یا تغییر محل ذخیره سازی را انتخاب کنید.
توجه: فایل های دانلودی فقط توسط برنامه اسپات پلیر قابل اجراست و با سایر برنامه ها پخش نمی شوند!
___________________________
- نحوه رفع خطاهای احتمالی
عنوان خطا: “خطای 1 در حین پخش صدا رخ داد” یا “در پخش صدا مشکل ایجاد شد”
نحوه رفع خطا:
مراجعه به بخش تنظیمات برنامه ⚙️ – تنظیمات صدا – انتخاب int32 برای سمپل تایپ (برای ویندوز) | انتخاب int16 رای سمپل تایپ (برای اندروید)
انتخاب auto برای بقیه موارد
عنوان خطا: “خطای 5 حین باز کردن فایل روی داد”
نحوه رفع خطا:
اگه ویندوز شما 10 باشد، احتمالا در تنظیمات آنتی ویروس ویندوز گزینهransomware protection روشن است که باید غیرفعال کنید یا باید با راست کلیک بروی آیکن برنامه و انتخاب گزینه run as administrator برنامه را اجرا کنید.
اگر با انجام موارد فوق مشکل بر طرف نشد:
بر روی عنوان دوره راست کلیک کنید سپس تغییر محل ذخیره سازی رو بزنید و یک درایو دیگر که فضای کافی دارید انتخاب کنید.
عنوان خطا: “خطای شبکه 5 هنگام اتصال به سرور روی داد”
نحوه رفع خطا:
تغییر محل انتخابی برای ذخیره ویدیوها با انتخاب گزینه storage
اگر مشکل همچنان برطرف نشد:
با یک اینترنت دیگر مجددا تست کنید.
اگر فیلترشکن روشن است، خاموش شود یا اگه فیلترشکن خاموشه روشن شود و با سرورهای فرانسه یا آلمان چک شود.
عنوان خطا: “پخش این دوره به Desktop Windows Manager نیاز دارد”
نحوه رفع خطا:
این خطا به احتمال زیاد در ویندوز 7 بوجود می آید.
به کمک راهنمای موجود در لینک زیر از سیستم خود ریت بگیرید:
https://spotplayer.ir/help/player/windows
اگر ریت بالای 3 شد، سه مرحله ای که در لینک بالا شرح داده شده است انجام دهید:
_ فعال کردن سرویس ها
_ فعال کردن Windows Desktop Composition
_ انتخاب Aero Theme در ویندوز 7
اگر ریت پایین تر از 3 شد:
از طریق واتساپ با شماره 09148677391، مشکل بوجود آمده را در میان بگذارید تا مشکل با راهنمایی کارشناسان مشکل برطرف شود.
عنوان خطا: “خطای 6 حین بروزرسانی دوره روی داد”
نحوه رفع خطا:
تاریخ سیستم به 29ام سپتامبر 2021 تنظیم شود. (29/09/2021)
اگه تاریخ و زمان سیستم هم فارسی باشد، حتما انگلیسی کنید.
عنوان خطا: “خطای 99 هنگام اتصال به سرور روی داد”
نحوه رفع خطا:
مشکل اتصال دارید، یا به خاطر اینترنت، یا به علت تنظیم نبودن ساعت و تاریخ سیستم و یا به علت وصل بوده به فیلترشکن و یا جلوگیری فایروال سیستم از وصل شدن نرم افزار اسپات پلیر به اینترنت
موارد فوق باید بررسی شود.
عنوان خطا: “لطفا برنامه Anydesk.exe (یا عنوان سایر برنامه های مشابه) با شناسه —- ببندید”
نحوه رفع خطا:
برنامه ذکر شده در سیستم شما در حال اجراست. در اولین قدم از سمت راست صفحه دسکتاپ بخش نوار ابزار، بخش برنامه های در حال اجرا را چک کنید و در صورت باز بودن برنامه anydesk با راست کلیک بر روی آیکون آن و کلیک بر روی close برنامه بسته شده و مشکل برطرف می شود.
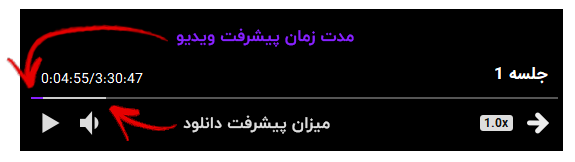
اگر همچنان مشکل شما حل نشد! ادامه متن را بخونید.
دکمه های crtl+alt+delete را به صورت همزمان از کیبورد فشار دهید و سپس بر روی Task Manager کلیک کنید. در پنجره باز شده از سر برگ Processes برنامه مذکور (anydesk) را پیدا و کرده و با راست کلیک و زدن گزینه End task برنامه بسته شده و مشکل حل خواهد شد.
- برنامه کلاس ها
برنامه تمام کلاس های آنلاین در داخل پنل کاربری داوطلبین قرار می گیرید.
اگر لینک ورود به کلاس برای شما ارسال نشده است، جهت دریافت لینک ورود به کلاس از طریق تیکت به دپارتمان “پشتیبانی فنی”، بخش “کلاس آنلاین” پیام ارسال کنید. البته توجه داشته باشید این لینک داخل گروه توییتری در نرم افزار روبیکا نیز قرار می گیرد.
نکته: برای عضویت در گروه پشتیبانی روبیکا، ابتدا باید لینک گروه را داخل نرم افزار کپی و منتقل نمایید و سپس با کلیک بر روی لینک عضو گروه شوید.
⚠️ توجه: نام کاربری و گذرواژه، هر دو شماره تماس شما در موسسه ACE می باشد. (با فرمت ×××××××××09 و با اعداد لاتین)
___________________________________________________________________
خطاهای احتمالی در ورود به کلاس های آنلاین:
1) عنوان خطا: “نام کاربری پیدا نشد.”
راه حل: ابتدا نام کاربری و گذرواژه خود را بررسی کنید که به درستی تایپ شده باشد. اگر همچنان مشکل برطرف نشد از طریق واتساپ با شماره 09046301178 در ارتباط باشید.
________________________
2) عنوان خطا: “شما دسترسی لازم برای ورود به اتاق را ندارید.”
راه حل: ابتدا بررسی کنید در حال ورود به کلاسی هستید که ثبت نام کردید، اگر همچنان مشکل برطرف نشد از طریق واتساپ با شماره 09046301178 در ارتباط باشید.
________________________
3) عنوان خطا: “اپراتور هنوز وارد نشده است.“
راه حل: این خطا زمانی رخ می دهد که شما در زمانی خارج از برنامه کلاسی اقدام به ورود کنید و یا اینکه استاد با تاخیر در کلاس حضور یابد. در این شرایط اگر تا زمان شروع کلاس، مشکل برطرف نشد، از طریق واتساپ با شماره 09046301178 در ارتباط باشید.
_________________________
* در صورت بروز سایر خطاها، عکس خطا را از طریق واتساپ به شماره 09046301178 ارسال کنید.
عضویت در کانال تلگرامی کلاس آنلاین
لطفا سایر اطلاع رسانی های مربوط به کلاس آنلاین را از طریق کانال تلگرامی زیر پیگیر باشید. (جهت عضویت فیلترشکن فعال باشد)
کانال محاسبات گروه اول
کانال محاسبات گروه دوم
کانال نظارت و اجرا عمران و معماری
کانال نظارت عمران
کانال کارشناس رسمی
برنامه مطالعاتی شما طبق یک فایل Pdf داخل پنل کاربری شما (هم داخل سایت و هم داخل پنل Spotplayer) قرار گرفته و شما مهندسین هر هفته فایل را پر می کنید. تمامی فایل ها و پادکست های مشاوره ای داخل پنل اسپات پلیر قرار می گیرد. درصورت پرسش و پاسخ می توانید به گروه پشتیبانی در نرم افزار روبیکا پیام داده و پاسخ خود را دریافت نمایید.
نکته: برای عضویت در گروه پشتیبانی روبیکا، ابتدا باید لینک گروه را داخل نرم افزار کپی و منتقل نمایید و سپس با کلیک بر روی لینک عضو گروه شوید.
تمامی مرسولات 7 روزکاری بعد از تسویه حساب مالی مهندسین، ارسال شده و کد پیگیری پیامک می گردد. در صورت عدم دریافت کد پیگیری، می توانید فقط از ساعت 9 الی 17 با شماره تلفن 02532405879 تماس حاصل نمایید.
لازم به ذکر است در تعطیلات و خارج از تایم اداری پاسخگوی مهندسین عزیز نیستیم.
سوالات آموزشی خود را می توانید از طریق تیکت سایت به استاد مروبطه ارسال کرده و 24 ساعت بعد پاسخ خود را دریافت نمایید.
و یا سوالات خود را از طریق گروه توییتری روبیکا ارسال کرده و پاسخ سوالات خود را دریافت نمایید.
نکته: برای عضویت در گروه پشتیبانی روبیکا، ابتدا باید لینک گروه را داخل نرم افزار کپی و منتقل نمایید و سپس با کلیک بر روی لینک عضو گروه شوید.
⚠️ درصورت بروز هر گونه مشکل (که در فیلدهای بالاموجود نباشد) در تایم اداری (ساعت 9 الی 17) با شماره تلفن 02532405879 تماس حاصل نمایید.